Imagine a situation where you have saved passwords for your social networking sites. But at the same time, your friend or sibling or relative asks your laptop for some days. Then you need to remove the saved password from the Facebook, Gmail, Instagram etc. for the sake of privacy. At that instant, you go with deleting all the history and all the saved passwords from your browser.
By doing this, you may lose most of the useful data. So here is a trick for you to remove saved password from a specific website in the browsers like chrome, safari, firefox, Internet explorer and opera.
#Google Chrome
1. Open the chrome Menu by clicking on menu button at the top right of the window.
2. Go to –> Settings.
3. Click on “show advanced settings” at the bottom of the page.
4. Click on the “manage passwords link” in the “passwords and forms” section.
5. Remove the password from a site that is not required by clicking on “x” icon.
#Safari
1. Open Menu.
2. Select Preferences.
3. Click on Edit button for Usernames and Passwords.
4. Delete all the history you want.
#Opera
1. Go to Tools menu.
2. Select Advanced.
3. Click on Password Manager.
4. Delete the specific site for removing saved password from that site.
#Mozilla Firefox
1. Open Tools menu in the menu bar.
2. Select Options.
3. Switch to Security tab.
4. Click on Saved logins.
5. Select the site and click on the remove button below.
#Internet Explorer
1. Open the specific site.
2. Highlight the username.
3. Press Delete key to remove password.
4. Press enter when confirmation window pop-ups.
Also Read:
So now enjoy removing saved password without disturbing other saved passwords from your browser. So try out this cool trick today. Hope you like this, do share with others too.
By doing this, you may lose most of the useful data. So here is a trick for you to remove saved password from a specific website in the browsers like chrome, safari, firefox, Internet explorer and opera.
#Google Chrome
1. Open the chrome Menu by clicking on menu button at the top right of the window.
2. Go to –> Settings.
3. Click on “show advanced settings” at the bottom of the page.
4. Click on the “manage passwords link” in the “passwords and forms” section.
5. Remove the password from a site that is not required by clicking on “x” icon.
#Safari
1. Open Menu.
2. Select Preferences.
3. Click on Edit button for Usernames and Passwords.
4. Delete all the history you want.
#Opera
1. Go to Tools menu.
2. Select Advanced.
3. Click on Password Manager.
4. Delete the specific site for removing saved password from that site.
#Mozilla Firefox
1. Open Tools menu in the menu bar.
2. Select Options.
3. Switch to Security tab.
4. Click on Saved logins.
5. Select the site and click on the remove button below.
#Internet Explorer
1. Open the specific site.
2. Highlight the username.
3. Press Delete key to remove password.
4. Press enter when confirmation window pop-ups.
Also Read:
So now enjoy removing saved password without disturbing other saved passwords from your browser. So try out this cool trick today. Hope you like this, do share with others too.
How to Remove Saved Passwords from Your Web Browser
 Reviewed by Tech Ugly
on
Thursday, July 07, 2016
Rating:
Reviewed by Tech Ugly
on
Thursday, July 07, 2016
Rating:
 Reviewed by Tech Ugly
on
Thursday, July 07, 2016
Rating:
Reviewed by Tech Ugly
on
Thursday, July 07, 2016
Rating:






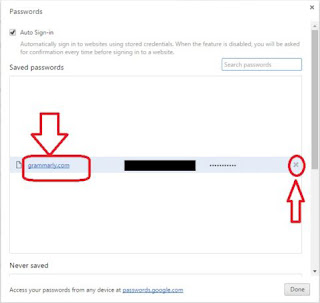







No comments: